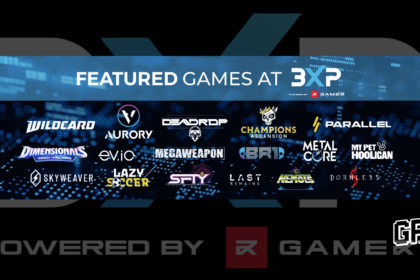Are you looking for a way to add a new network to Metamask? If so, you’ve come to the right place.
Metamask is a popular cryptocurrency wallet that makes it easy to store, manage, and send digital assets. It also allows users to interact with decentralized applications (Dapps).
In this guide, we’ll show you the step-by-step process of how to add a new network to Metamask.
Before we get started, let’s quickly review why you might want to add a new network to your Metamask wallet.
Why Would You Want to Add a New Network to Metamask?
Having multiple networks connected to your Metamask wallet can be beneficial in a variety of ways. For starters, it allows you to access different decentralized applications (Dapps) on different networks.
For example, you might want to access an Ethereum-based Dapp on a test network, like Rinkeby, to make sure everything works how you want before committing real funds. Or, you might want to access a Dapp on a different blockchain, such as EOS, Tron, or Cardano.
Adding a new network to Metamask also allows you to store assets on different networks. This can be useful if you’re trading and need to access different markets quickly.
Now that you’re familiar with the benefits of adding a new network to Metamask, let’s look at the step-by-step process.
How to Add a New Network to Metamask?
Adding a new network to Metamask is a fairly straightforward process.
Here’s what you need to do:
1. Open the Metamask app and click on the Networks tab.
2. Click the + Add Network button.
3. Select the network you want to add from the list.
4. Enter the network’s URL or node (if applicable).
5. Enter the network’s chain ID (if applicable).
6. Enter a name for the network in the Network Name field.
7. Click the Save button.
Your new network is now added to your Metamask wallet and ready to use.
Conclusion
Adding a new network to Metamask is a simple process that allows you to access different decentralized applications (Dapps) and store digital assets on different networks.
We hope this guide has been helpful in showing you how to add a new network to Metamask.